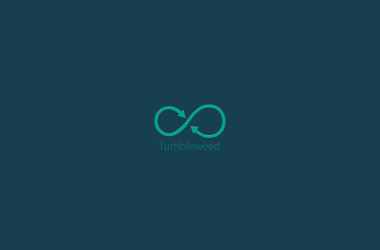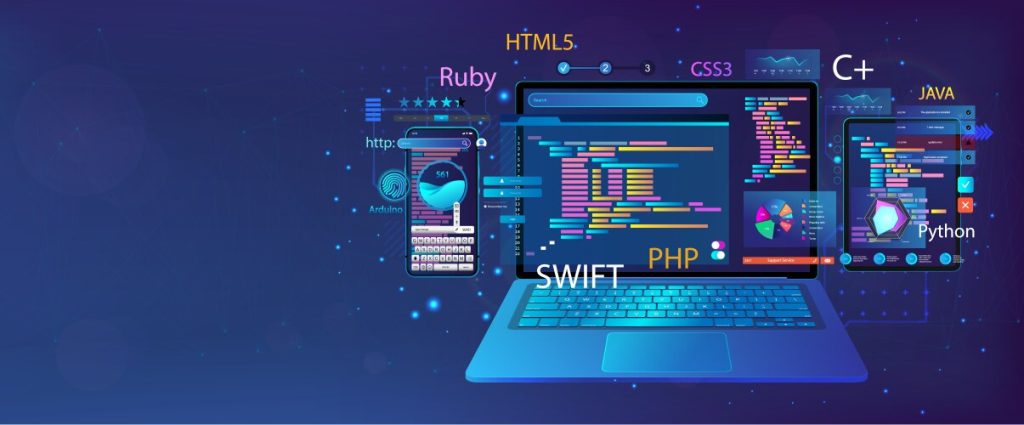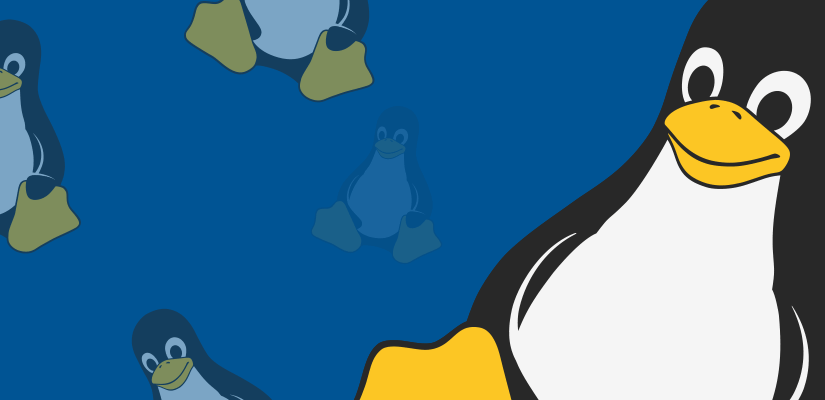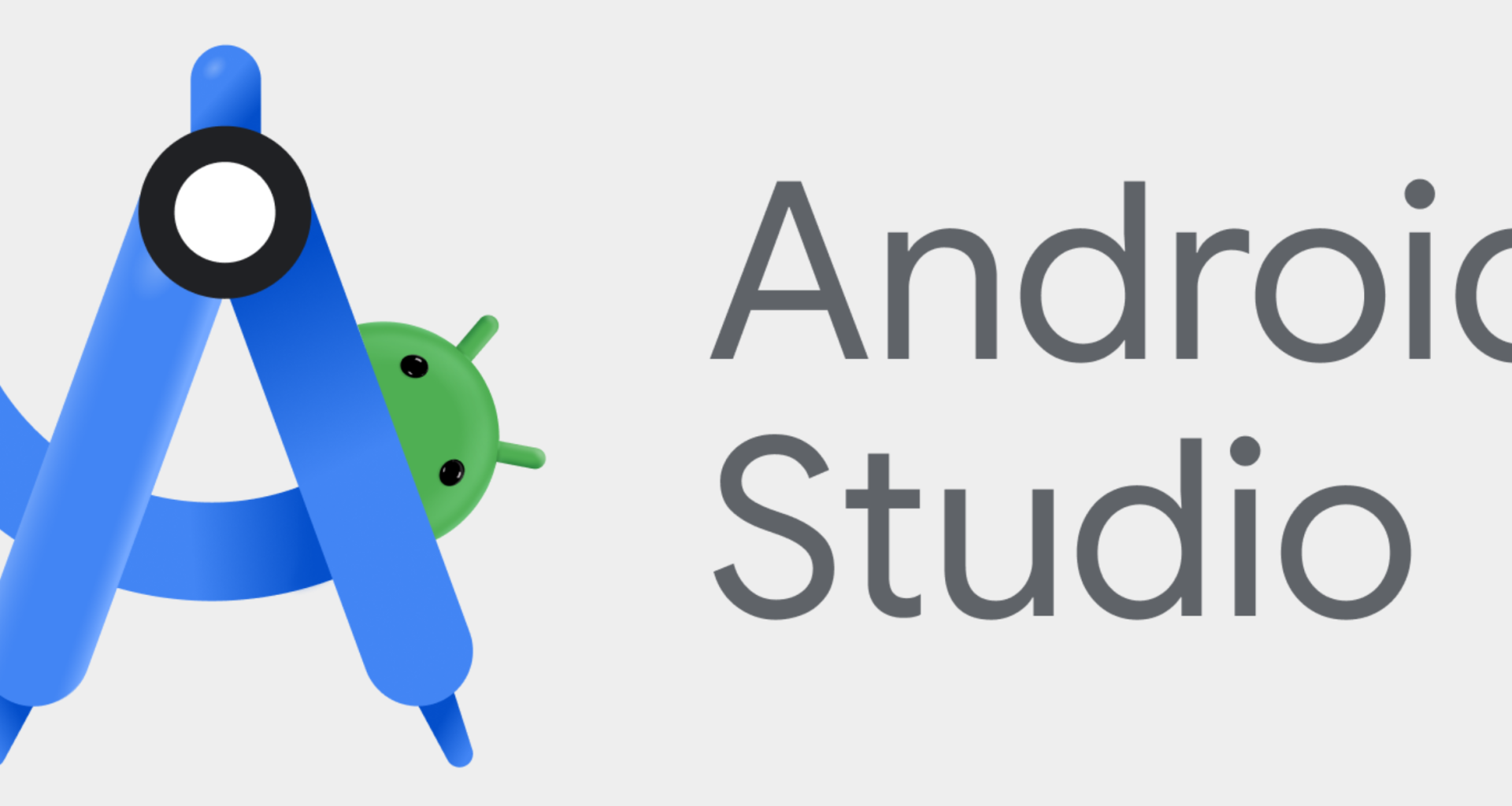Até no ano passado, nós tínhamos uma boa opção para rodar apps Android no Linux, o Anbox.
Porém de acordo com o próprio repositório no Github, o software foi descontinuado em 2023.
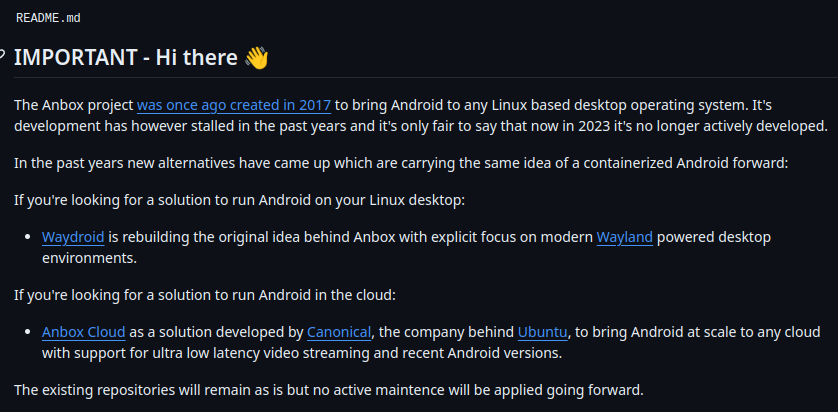
O que vou mostrar para vocês agora, é como usar uma máquina virtual própria do Android, para ter acesso aos apps no seu desktop.
Nós vamos instalar a ferramenta de desenvolvimento de apps do próprio Google, mas não vamos programar nada, podem ficar tranquilos (ou desapontados).
Funciona com Linux , Windows e Mac. Mas o procedimento mostrado será focado no Linux. O que muda no final, é o processo de instalação.
Instalação do Android Studio
O primeiro passo é acessar o site do Android Studio e fazer o download do Software AQUI.
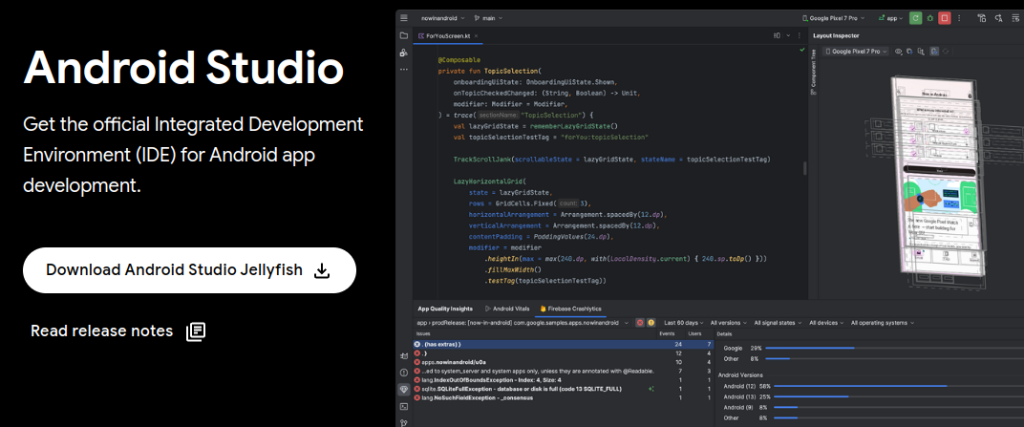
Após o download você terá um arquivo .tar.gz.
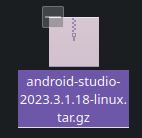
Faça a extração desse arquivo para o local de sua escolha. Você terá uma estrutura de arquivos parecida com essa:
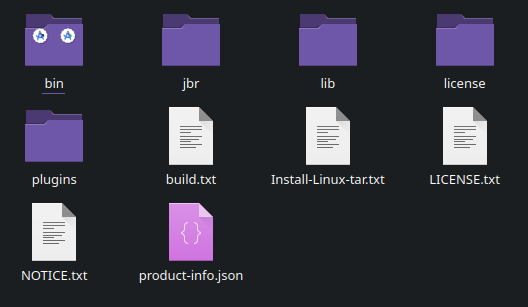
Acesse a pasta bin, e via o terminal de comando execute o script de inicialização. Pode ser necessário dar permissão de execução para o arquivo:
chmod +x ./studio.sh
./studio.shSe for a primeira vez que você executa esse comando, ele irá fazer a primeira configuração.
Mantenha a instalação padrão. Caso queira mudar o local de instalação, fique a vontade:
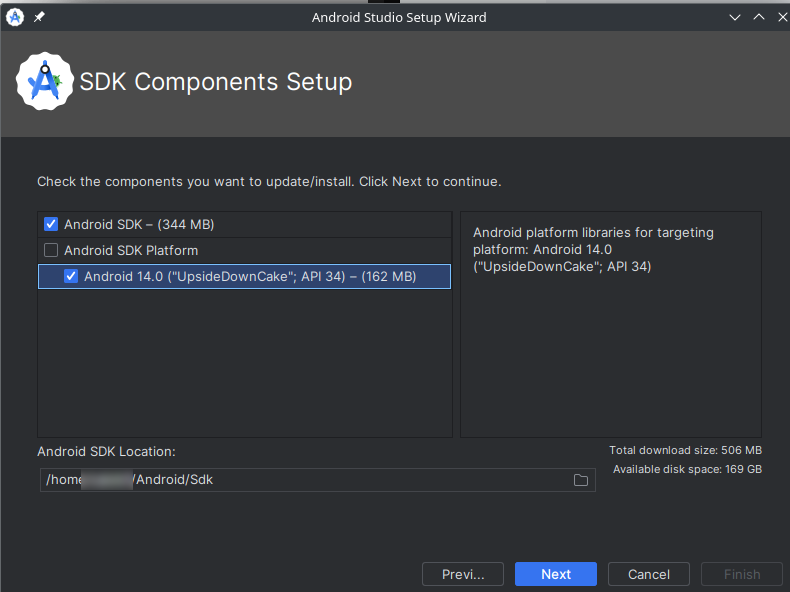
Aceite os termos e condições e aguarde o processo terminar.
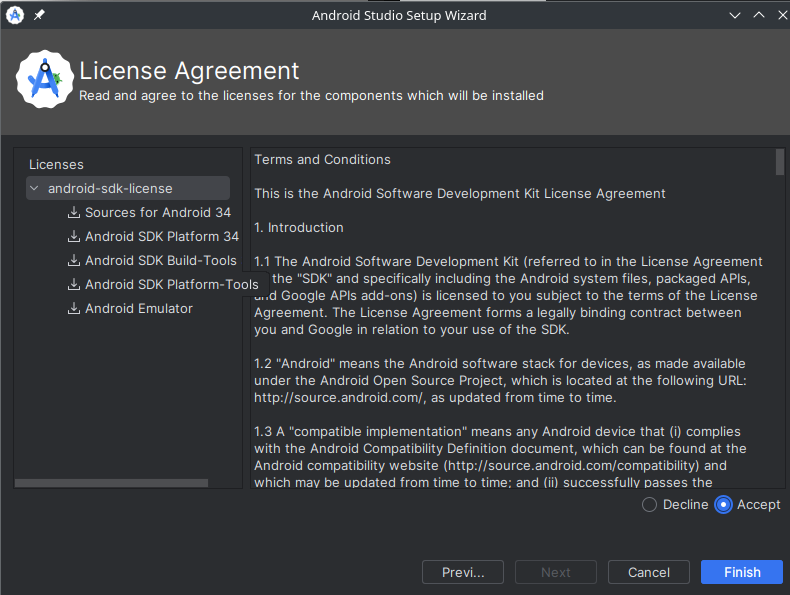
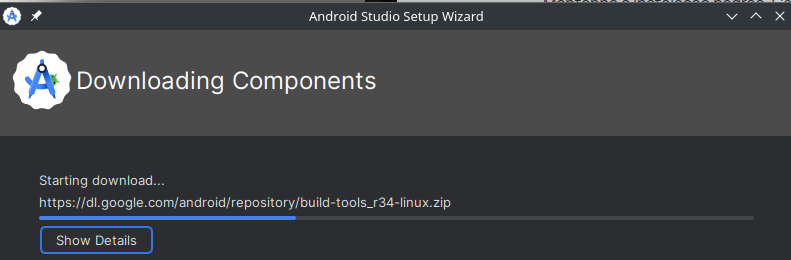
Configuração da Máquina Virtual
Após o processo de instalação terminar, você será apresentada a tela inicial do Android Studio.
Não precisaremos criar nenhum projeto, apenas abrir a ferramenta “Virtual Device Manager”.
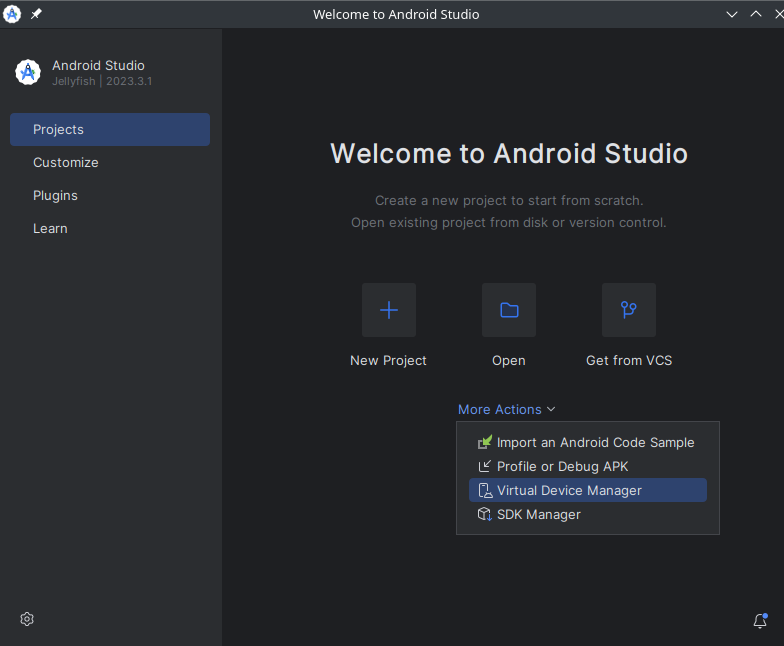
Isso irá trazer uma janela com as máquinas virtuais que você já tem instaladas. Na imagem abaixo, vocês podem ver que eu tenho um emulador de um Celular Pixel e um Tablet Pixel (devido aos tamanhos de tela).
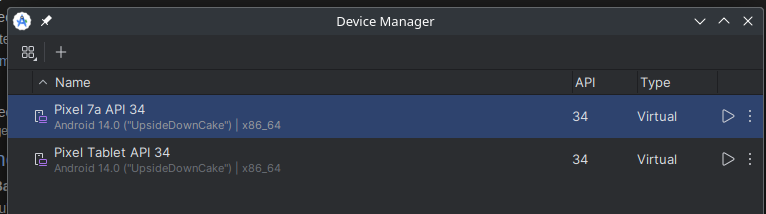
O emulador que é instalado por default, não possui acesso a Play Store, por isso recomendo que o apague e vamos criar um do zero.
Clique no Botão de +, no canto superior esquerdo.
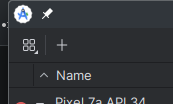
Na próxima tela, escolha o emulador que melhor atenda as suas necessidades, como tamanho, resolução, tipo de dispositivo. Mas escolha um que tenha o Ícone da Play Store na frente.
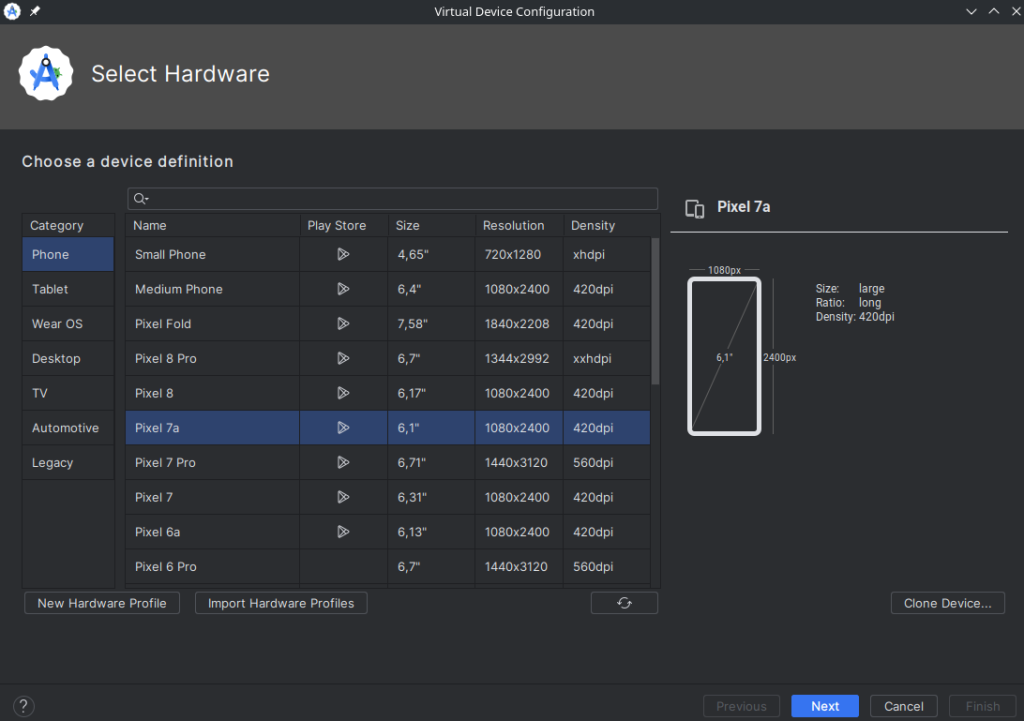
Você pode também criar um dispositivo customizado, mas não vou entrar nesse detalhe agora.
Clique em Next, e você será questionado sobre qual versão do Android você pretende usar. Na aba de recomendados só serão listados as versões que tenham acesso a Play Store.
Nesse tutorial, irei seguir com a versão 14, UpsideDownCake. Como essa versão ainda não foi baixada, clique no ícone de download ao lado do nome,aceite os termos de licença e aguarde o término do processo.
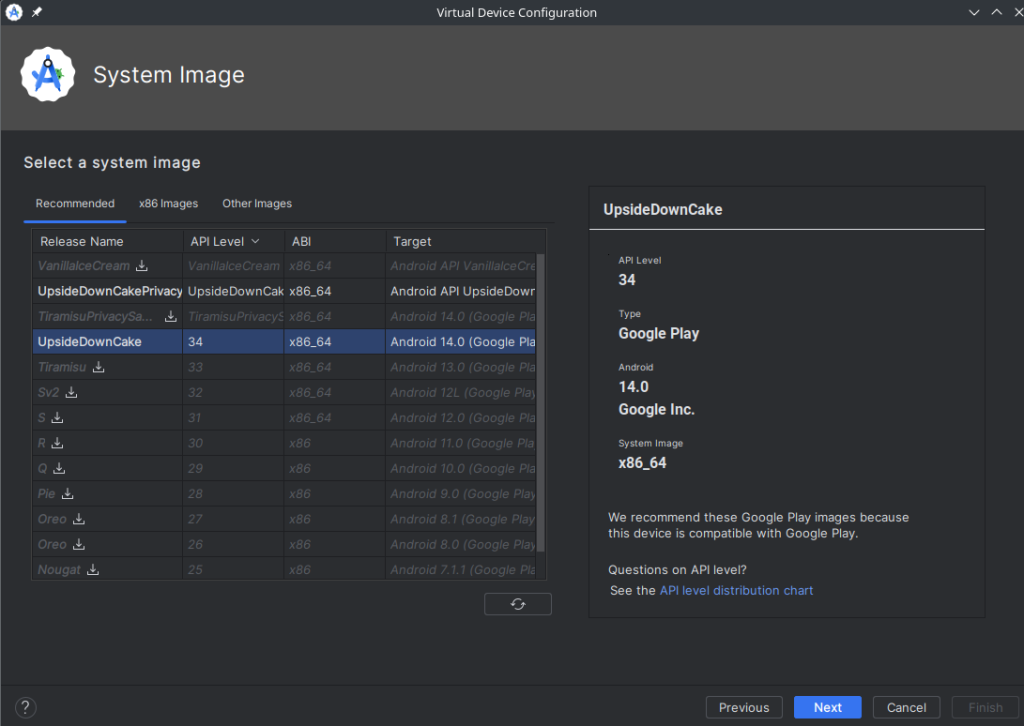
Finalize as configurações como, Nome, Orientação Inicial e complete o Processo.
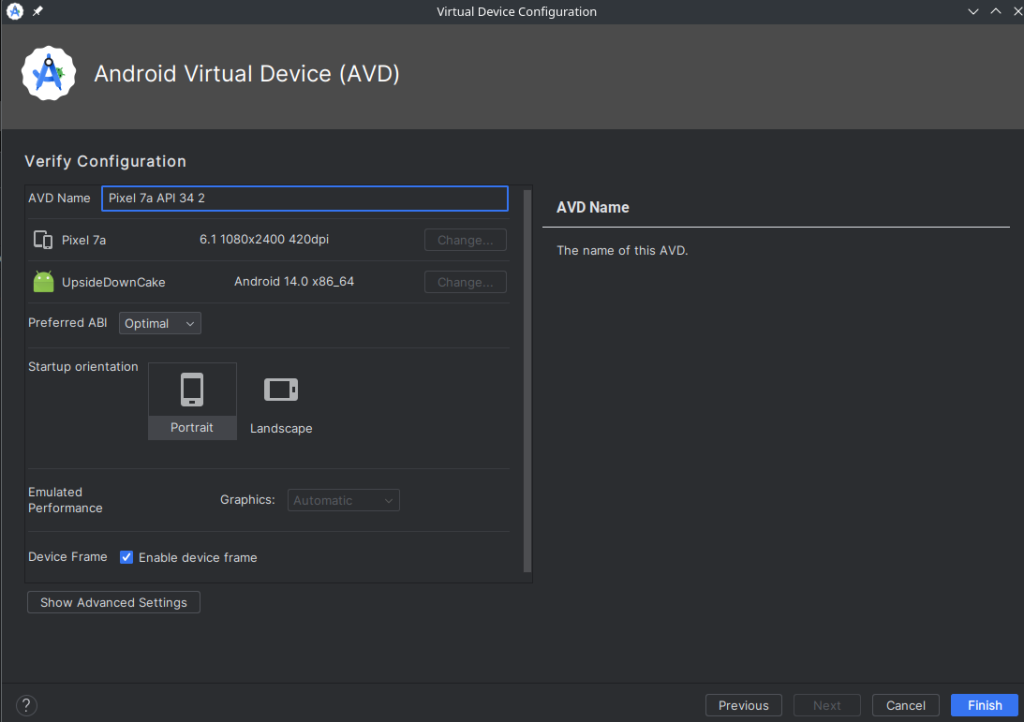
Etapa final
Agora seu emulador está instalado e pronto para usar. Clique no botão de Play, ao lado do nome e pronto, você terá uma máquina Android funcional.
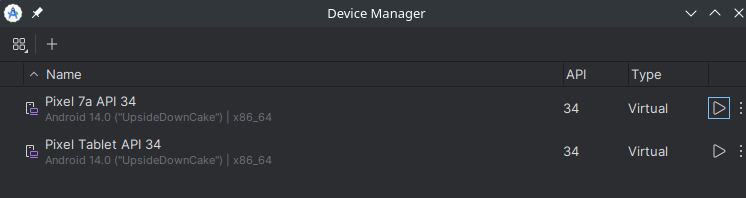
Você pode logar com sua conta Google, baixar apps via Play Store e uttilizar tudo virtualmente direto do seu desktop.
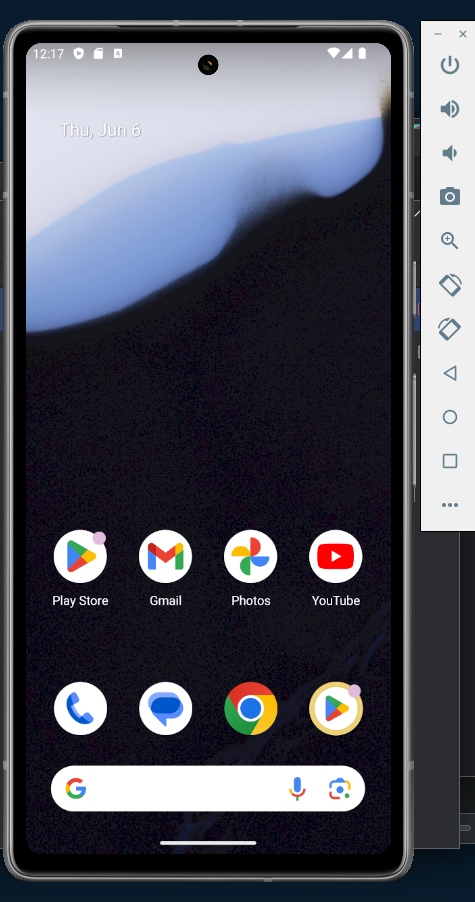
Espero que tenha ajudado e vejo vocês na próxima.
Siga o Full Ninja para mais novidades sobre o mundo dos jogos.