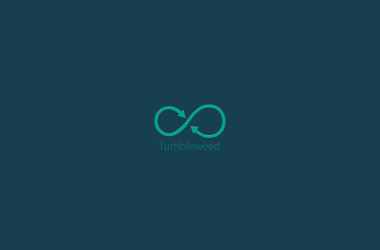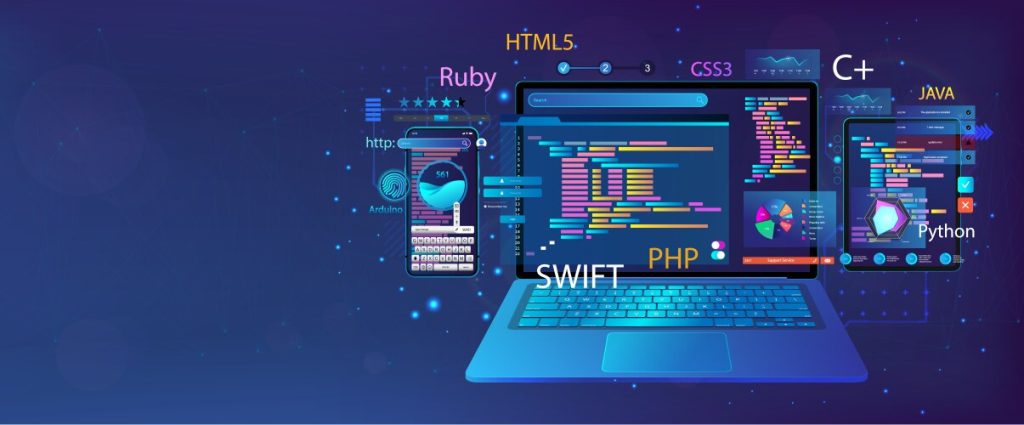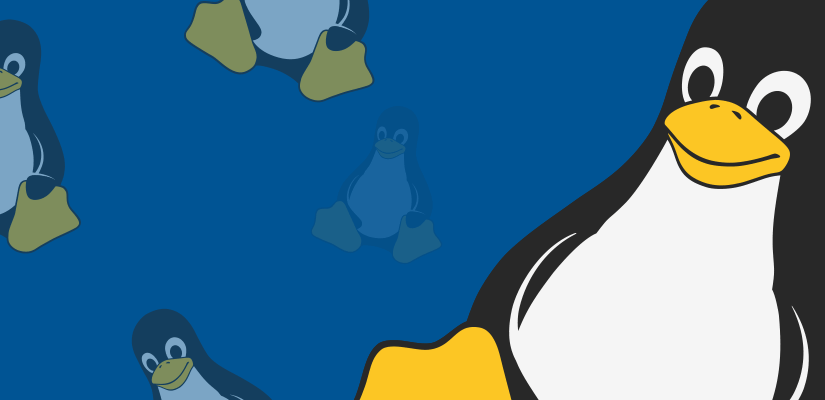A integração nativa do Windows com sistemas de arquivos Linux, como o ext4, vem melhorando a cada dia mais. E nós estamos aqui para te dar o passo a passo de como melhorar essa integração.
Pre-requisitos: Windows 10 preview build 20211 ou superior
Passo 01. Instalação do WSL
Olá ninjas!
O Windows possui uma ferramenta chamada WSL (Windows Subsystem for Linux). Essa ferramenta permite que você instale um Kernel (núcleo) Linux na sua máquina Windows, te dando acesso a algumas funcionalidades que apenas uma distribuição Linux é capaz de oferecer. Nesse caso, acesso a uma partição formatada com o sistema de arquivos ext4. (fourth extended filesystem).
Caso já tenha o WSL instalado, pode seguir para o Passo 02.
Para realizar a instalação, você deve abrir o promt de comando como administrador e executar o seguinte comando:
wsl --install
Automaticamente, o Windows irá instalar o Ubuntu:
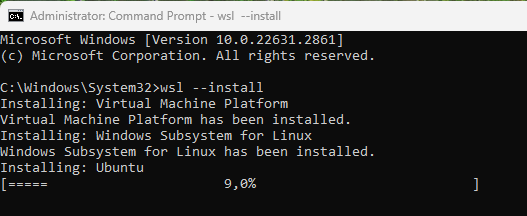
Após todo o processo de instalação, você deve reiniciar o seu PC. Quando reiniciar, ele irá pedir para cadastrar o usuario/senha do Ubuntu e, pronto, processo terminado.
Passo 02. Montar o disco ext4
Após o passo 2, chegou a hora de montar a partição.
Para fazer isso, você deve primeiro listar todos os drives conectados ao seu computador. Abra o prompt de comando (como administrador) e execeute o código:
wmic diskdrive list briefVocê verá uma lista com os discos acessíveis:
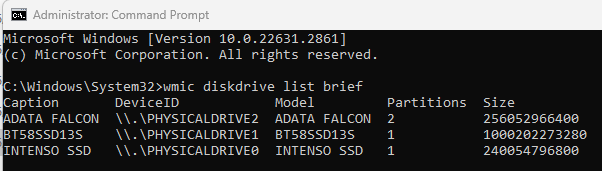
O próximo passo é montar o disco, com o comando:
wsl --mount [DiskPath]Onde [DiskPath] é o DeviceID na imagem acima. Ou seja, para montar o disco “BT58SSD13S” eu usaria o comando:
wsl --mount \\.\PHYSICALDRIVE1Dessa forma, o HD ext4 ficará visível no Windows Explorer, e poderá ser acessado diretamente pelo atalho a esquerda, geralmente pelo caminho: \wsl.localhost\Ubuntu\mnt\wsl\
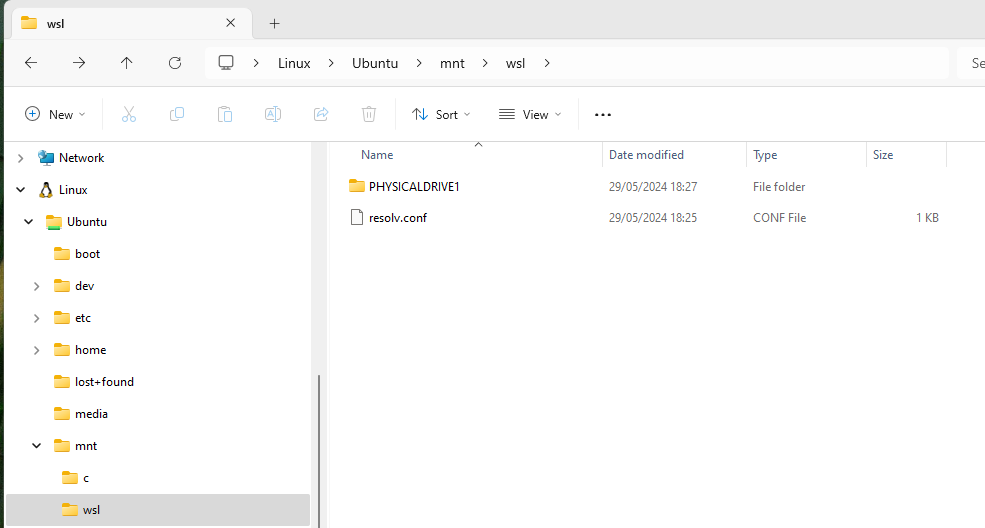
O site da Microsoft entra em mais detalhes, caso queiram ir mais a fundo: https://learn.microsoft.com/en-us/windows/wsl/wsl2-mount-disk
E é isso. Vejo vocês na próxima, ninjas!
Visite nossos outros tutoriais, para adentrar ainda mais no mundo da tecnologia.